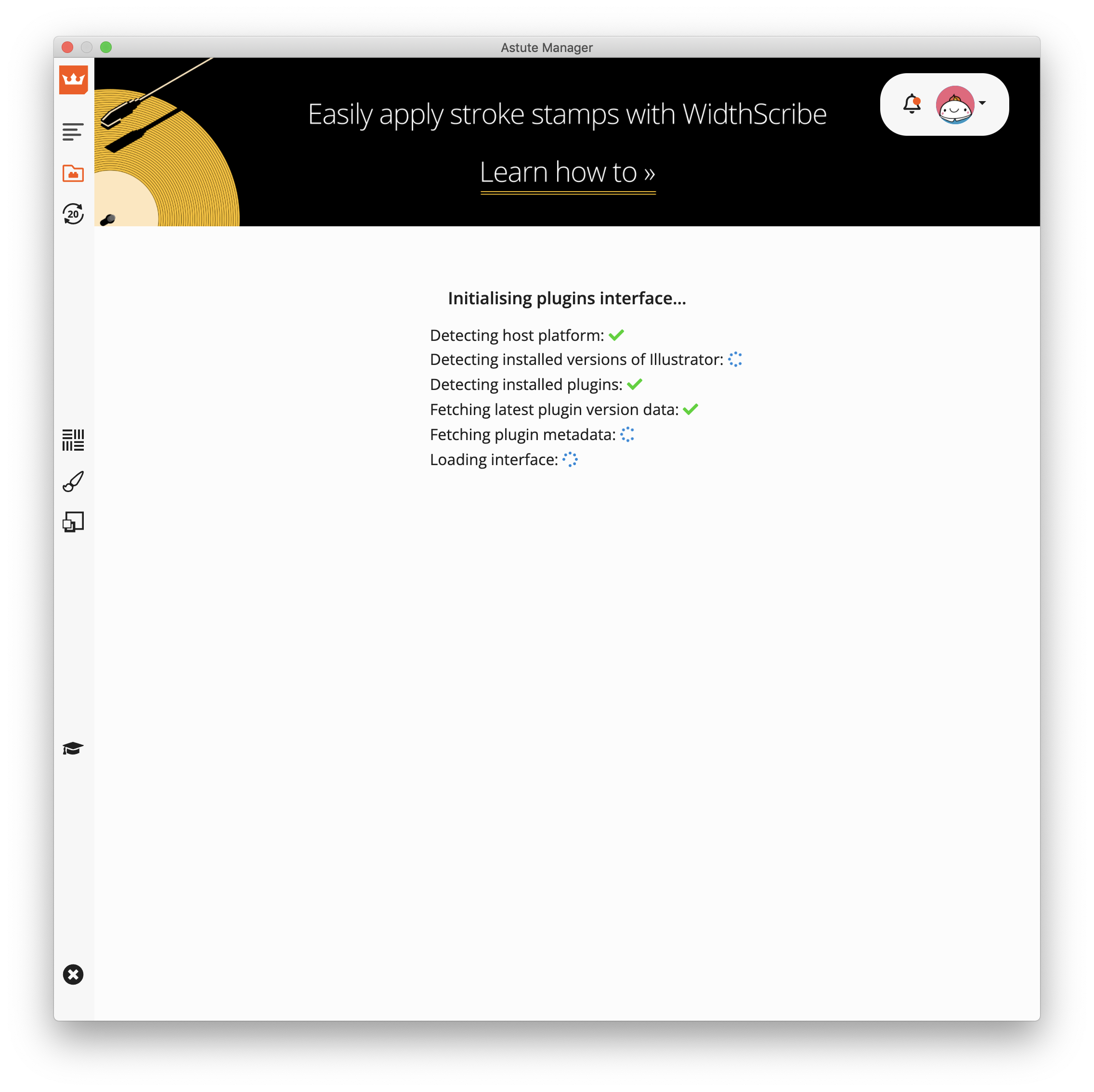License inactive IDs indicate specific issues impacting the use of the Astute Manager or your plugins.
If you are seeing a “License Inactive” warning for any of your plugins, please read the following information, then go through the checks. If you get to the end of "Check 3" and you’re still experiencing issues, please contact us with your answers to the questions at the end of this page, this will help us to get to the bottom of the problem for you as quickly as possible.
If you are seeing "License Inactive ID:1", please check that you are using the most up to date Astute Manager. To check which version of Astute Manager you are running, click on the settings option in the Astute Manager and scroll to the bottom, there near the bottom you will see the App number. You can find up to date details on the Astute Manager versions here.
If you are seeing "License Inactive ID:6", please check that you are logged into the Astute Manager. It is highly recommended to have the Astute Manager loaded in the menu bar/task bar to ensure that you are not inconvenienced with temporary license inactivity.
If you are seeing "License Inactive ID:8" after updating your plugins there are 2 possible reasons:
1. Most commonly, it is likely due to new versions of the plugins not yet seeing the latest license information.
This typically resolves itself in a 30 minutes or so however, to prompt the system to re-check for licensing, please follow this sequence:
Quit all instances of Adobe Illustrator
Open the Astute Manager window and sign out of your account (via the account menu, top-right, or the Sign out menu, bottom-left)
Quit the Astute Manager (via the Quit menu, bottom-left)
Restart the Astute Manager
Log into your Astute Graphics account in the Astute Manager window
Allow the Astute Manager to fully restart (you will see a progress status after logging-in)
Once the Astute Manager is displaying all the plugins as expected, restart Adobe Illustrator.
2. The second possible reason is that our system has identified multiple Free Trial activations. Only one Free Trial is allowed per machine, if you have already taken a trial it would therefore not be possible to activate our plugins again.
If you are seeing a different License Inactive ID, please read on.....
Check 1
In the first instance, please always check that your Astute Manager is running and then update it to ensure that you have the most up to date version. You will need to launch the Astute Manager on a regular basis. Previously it was necessary to launch the Astute Manager at least once every 14 days, but as we appreciated that this proved an inconvenience to a small number of our customers we have recently been able to extend this period. It is still highly recommended however, to have the Astute Manager loaded in the menu bar/task bar to ensure that you are not inconvenienced with temporary license inactivity.
(If you are a Windows user, please also try the following: Go into the Task Manager > Scroll down to Background processes > Find Astute Graphics Astute Manager > Right Click > End Task. Finally, go into the Start Menu and restart the Manager).
Please also check that you did definitely quit Illustrator before running the installation - if you didn’t, please quit Illustrator and run the installation again.
Next, please ensure that you have detected installed Illustrator versions - guidance on this here (please also note that it may take up to 5 minutes before the license appears in Illustrator)
If your licenses still don't appear, please restart your computer then reset your illustrator preferences.
Check 2
If you have checked the above, followed our How to update your Astute Manager guide and you’re still having problems, it’s possible that there is a network connection block likely caused by security software, so we would ask you to please also try restarting your computer in Safe mode. This will help ensure that no external security systems are blocking access to the licensing server.
Starting your computer in safe mode:
Windows - (In the case of Windows, if this fails, please open your Windows Task Manager. In the Astute Manager startup options, enable the Write option in application permissions which may be disabled by default (Security > All application packages > Write).
Check 3
If the above advice hasn’t worked for you, please do the following:
Use the Astute Manager to uninstall all plugins
Uninstall the Astute manager
Manually delete Astute Graphics plugins from inside the Illustrator plugins folder
Start Illustrator up again (with no plugins)
Quit Illustrator again
Restart the computer
Reinstall the Astute Manager
Finally, if you have tried all of the above and the issue still isn't resolved, then please contact us with as much of the following information as possible to enable us to more accurately understand the problem:
Full description of operation taking place and resulting issue including any error messages/license inactive IDs
Some screenshots or a screencast video showing the issue
When starting the Astute Manager, does the loading page show all green ticks under “Initialising plugins interface”? (screenshot example below). If not, please send a screenshot of this also
email address that you are logging into the Astute Manager with
Your operating System (including point release)
Your version of Illustrator (including point release)
Hardware Description (RAM, GPU, etc.)
The version number of your currently installed Astute Manager (if you know it)
Details of any additional Hardware (such as a Wacom tablet)
Details of any third party apps that you currently have installed
The most useful information is a log sent from your AM after reinstallation of the plugins - Please let us know if you do this so that we can warn the technical team to look out for it
This will then be investigated by one of our technical advisors who will reply to you as soon as possible.