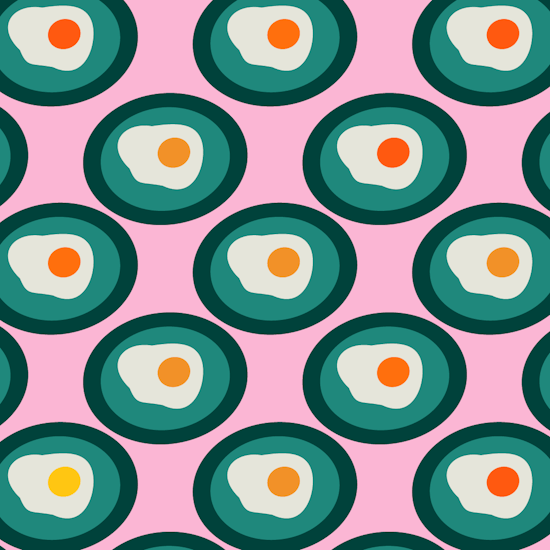
Recolor a group of objects from a color palette in Illustrator
3 minute readHow to recolor a group of objects randomly, using a color palette set with the Randomino plugin from Astute Graphics:
🍳 Open the Randomino Panel (Window > Astute Graphics > Randomino)
🍳 In the top of the Randomino panel chose Color from the dropdown list.
🍳 Then chose from a List of colors.
🍳 Add colors using the Color Picker: Click the color square to open the Color Picker dialog. Choose your color or enter the color value you want, and press OK to close the dialog. Then click the Plus (+) icon to add that color to the list above.
🍳 Add colors using the Swatches button: Deselect your artwork, and open the Swatches Panel (Window > Swatches). Highlight your chosen swatches or color group folder and press the Swatches button in the Randomino panel to add them all to the list at once.
🍳 Add colors using From Art button: Select the pieces of artwork you'd like to take the colors from, and press the Art button in the Randomino panel to add them to the list.
🍳 To add duplicate colors to the list enable the Allow Duplicates option in the panel.
🍳 The bottom preview window will show the randomized colors you have chosen.
🍳 Click the Randomize button to cycle through the color list.
🍳 Each click of the Randomize button is an action, you can use the undo command to cycle back.
🍳 If you need to learn any more about the Randomino plugin you can use the ? icon on the panel to be directed to our documentation website to learn more, or find it here: https://docs.astutegraphics.com/randomino/randomino-plugin-overview
What else Randomino can offer you:
🍳 A quick-and-easy randomization tool
🍳 Panel-based randomization of color, position, rotation, scale, Effects, etc.
🍳 Advanced controls, including probability distribution for more natural results
🍳 The ability to store, recall and automate with custom presets


